Here is how to install and use Windows Picture Manager in Windows 10. In general, on Windows 10 these applications or programs that are often used to edit photos somehow disappear from the menu options >Open With. Especially after updating Microsoft Office to the 2013 version, the application can no longer be found. Then how is the solution?
Users of Windows 7 must be very familiar with the Windows Picture Manager application or program, especially those who often do (basic) image editing like crop, compress, white balance, coloring, etc.
The Windows Picture Manager (WPM) program is a built-in software from the Microsoft Office package, so when we install Microsoft Office on the computer then the WPM app will also be installed automatically, except with advanced settings may be possible (to uninstall).
Also read: How to turn off Autocorrect in Corel Draw - Change THE to TEH
Based on the experience of ri-techno.com team when this program is no longer exists we felt something is missing, although this is not our daily program to use the fact is when the program is no longer available some of our work in windows 10 a little hampered, including to give the finishing touch for an image that will be uploaded to ri-techno.com.
Although the features provided are standard or even basic editing features, it seems that this program still has many active users, as evidenced when the program is removed from Microsoft Office updates to the 2013 and 2016 versions many people are looking for information to get the program back, to stay using the Windows Picture Manager application.
How to Install and Use Windows Picture Manager in Windows 10
Here's how to install and reuse Windows Picture Manager in Windows 10 or in the latest Microsoft Office.
There are 2 different ways that you can choose and the concept of both ways is to use Microsoft applications that still have the Windows Picture Manager application in it, and the outcome is to install the WPM application only.
Also read: How to Add Gridlines in Premiere Pro Like in Camera
Tutorial 1
How To Install Windows Picture Manager (via MS Office Installation File)
This first tutorial can only be finished if you still have the CD or installation file of MS. Office 2010 version or older (2007). If you do not have the Ms. Office installation file (version 2007 or 2010) then just skip this first tutorial, just go to the second tutorial (Tutorial 2).
- Open /run the installation file (setup.exe) of Ms. Office 2007 or 2010.
- Enter the product key or installation key of the product.
- Click >Continue button.
- You will be asked to choose between "Install Now" or "Customize". Select "Customize".
- In the Office tools\Microsoft Office Picture Manager section, click the options button (down arrow) and select "Run from My Computer".
- In the same way on the previous step, change all (except Microsoft Office Picture Manager) listed in the list to "Not Available".
- Click >Install Now button. Done!
After the application is finished with the installation of the program that we select above, then the Windows Picture Manager application can be instantly used without having to restart the computer first. But if the option "Open with .." still does not find the WPM option, it is advisable to restart the computer/laptop right after the installation is finished.
Tutorial 2
How to Install Windows Picture Manager (via MS Office SharePoint Designer)
The second tutorial is almost similar to the first way, just using a different media or application. In this tutorial we do not have to use the Installation files of Ms. Office version 2007 or 2010, we just need to run the Ms. Office SharePoint Designer program that we can get for free from the official Microsoft page.
- Download SharePointDesigner 2007 app here. (296 MB)
- Open / run the downloaded SharePoint Designer app.
- You will be asked to choose between "Install Now" or "Customize". Select "Customize". Or if there is no Customize option, then choose "Add / Remove program".
- In the Office tools\Microsoft Office Picture Manager section, click the options button (down arrow) and select "Run from My Computer".
- In the same way in the previous step above, change all (except Microsoft Office Picture Manager) indicators listed on the list to "Not Available".
- Click the >Continue button. Done!
After we click the >Continue button then the application will install the Windows Picture Manager program only on the computer because we allow installing only WPM applications only at the settings in step-4 and 5 above.
Similar to Tutorial 1, this tutorial will also provide results instantly without having to restart after the installation process is complete. But if the application is still cannot be found in the "Open with .." on the right-click menu, it is advisable to restart the computer first.
Alternative applications other than Windows Picture Manager
Actually, we can still edit photos or images without using Windows Picture Manager, yup! Particularly in Windows 10, we can edit the image through the standard Windows app image viewer (Photos).
If we open the image via the default Windows Photos app we will find the "Edit" option in the tools bar section. In the Edit feature, there are almost identical features that exist in WPM.
If you just want to do basic editing like crop, rotate, coloring, lighting, etc then actually Photos App is enough for windows 10 (Photos), without installing Windows Picture Manager. But if you want to enjoy a more complete feature, then Windows Picture Manager is the solution.
Do you have any experience or questions about Windows Picture Manager?
For you guys who have experience with the tutorial or about photo editing please share in the comment field below as usual, also if anyone in here is still confused with the tutorial on How to install Windows Picture Manager in Windows 10 please ask via the comment field below also. Stay wise!

 Rindi Putra
Rindi Putra
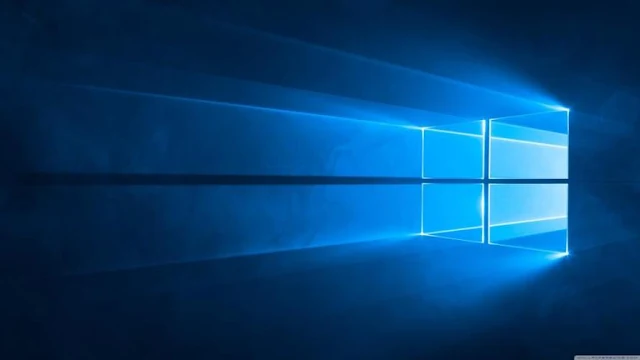



No comments