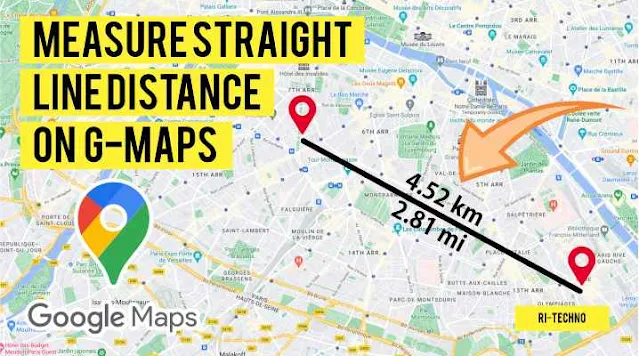
Are you looking for a way to measure the straight line distance between two points on a map using Google Maps? Whether you're planning a road trip or a hiking route, measuring straight line distance can be a useful tool.
In this article, you will learn step-by-step how to measure straight-line distance on Google Maps, as well as tips for ensuring accuracy and using the measurement tool effectively.
By the end of this article, you will have the knowledge you need to measure straight-line distance on Google Maps with confidence, allowing you to plan your routes and activities more efficiently.
So if you're ready to learn how to use this powerful mapping tool to measure straight line distance, read on!
How to measure straight line distance on Google Maps on PC
- Open Google Maps on your computer or mobile device and navigate to the location you want to measure. You can search for an address or landmark, or simply zoom in on the map until you find the area you're interested in.
- Right-click on the starting point of your measurement and select "Measure distance" from the drop-down menu.

- Click on the endpoint of your measurement to create a straight line between the two points. You can add additional points by clicking along the path you want to measure.
- The straight line distance will be displayed in the measurement box, located at the bottom of the screen. The measurement will be shown in either miles or kilometers, depending on your preference.
- To clear the measurement and start again, simply click on the "X" next to the measurement box.
By following these simple steps, you can quickly and easily measure the straight line distance between two points on Google Maps. Whether you're planning a road trip, a hike, or just curious about the distance between two locations, Google Maps' measurement tool can help you get the information you need.
How to measure straight line distance on Google Maps on Smartphone
- Open the Google Maps app on your smartphone and navigate to the location you want to measure.
- Press and hold on the starting point of your measurement until a red pin appears on the map.
- Swipe up on the information panel at the bottom of the screen and select "Measure distance."
- Tap on the endpoint of your measurement to create a straight line between the two points. You can add additional points by tapping along the path you want to measure.

- The straight line distance will be displayed in the measurement box at the bottom of the screen. The measurement will be shown in either miles or kilometers, depending on your preference.
- To clear the measurement and start again, simply tap on the "X" next to the measurement box.
By using the measurement tool on the Google Maps app, you can easily measure the straight line distance between two points on your smartphone. Whether you're planning a road trip, a hike, or just curious about the distance between two locations, Google Maps' measurement tool is a handy feature to have. With just a few taps on your smartphone, you can get the information you need on the go. So next time you're out and about, give it a try and see how easy it is to measure straight line distance on Google Maps!
Here are some tips for accurate measurement when using the Google Maps measurement tool:
- Make sure you zoom in as much as possible before creating your measurement. The closer you are to the ground, the more accurate your measurement will be.
- Be precise when selecting your starting and ending points. If you're using a mobile device, use your finger to carefully tap the exact location where you want to start and end your measurement.
- If your measurement involves multiple points, try to keep them evenly spaced along the path. This will ensure that your measurement is as accurate as possible.
- Keep in mind that the measurement tool only measures straight line distance. If you're measuring a route that has curves or bends, the actual distance may be longer than what the measurement tool shows.
- Take note of any obstacles or barriers that may affect the distance between your starting and ending points. For example, if there's a river or mountain range between the two points, your actual distance may be longer than the straight line distance.
- If you need a more accurate measurement, consider using a dedicated GPS device or app. While the Google Maps measurement tool is a great tool for estimating distances, it may not be accurate enough for certain applications.
By following these tips, you can ensure that your measurements using the Google Maps tool are as accurate as possible.
Here are some common questions and answers about this topic
Does Google Maps show the exact distance?
Google Maps measures distances using the Haversine formula, which calculates the distance between two points on a sphere. While the measurement is accurate, it only calculates straight-line distance and does not take into account factors such as elevation changes, road closures, or other obstacles that may affect the actual distance traveled.
How do I get Google to show distance in km?
To change the distance units in Google Maps, open the app and tap on the three horizontal lines in the top left corner. Scroll down and select "Settings," then select "Maps & Navigation." Under the "Distance units" section, select "Metric" to display distances in kilometers.
How do you calculate travel distance?
To calculate travel distance, you need to take into account the route you will take between two points. Google Maps offers a feature to calculate the travel distance between two points. Simply enter your starting and ending points, and select the mode of transportation (such as driving or walking). Google Maps will then calculate the distance and provide an estimated travel time based on current traffic conditions. Keep in mind that the calculated distance may not be exact, and other factors such as detours or road closures may affect the actual distance traveled.
Can I measure distances on Google Maps without an internet connection?
No, you need an internet connection to use the Google Maps measurement tool. However, if you save an offline map of the area you want to measure beforehand, you can still access the map and measure distances while offline.
Does the Google Maps measurement tool take elevation changes into account?
No, the measurement tool only measures straight line distance and does not take into account changes in elevation. If you need to measure the actual distance of a route with elevation changes, you may need to use a dedicated GPS device or app.
Can I measure the distance between more than two points using the Google Maps tool?
Yes, you can measure the distance between multiple points by clicking or tapping along the path you want to measure. The measurement tool will display the total distance of the path you've created.
Is the Google Maps measurement tool accurate enough for surveying or land assessment purposes?
No, the Google Maps measurement tool is not accurate enough for surveying or land assessment purposes. For such applications, you should use dedicated surveying equipment or software.
In conclusion, measuring straight-line distance on Google Maps is a useful tool for a variety of applications, from trip planning to property assessments. By following the steps outlined above and keeping the tips for accurate measurement in mind, you can easily and quickly measure the distance between two points using your computer or smartphone.
Whether you're exploring a new city or planning a cross-country road trip, Google Maps is an essential tool to have at your disposal.
Also read:
- How to Change to Local Language on All Google Accounts
- How to Delete Data in Google Drive When It's Full Permanently
- How to always on top videos in the Chrome browser
- How to Remove Chromium Until It's Permanently Clean
- How to Quickly Add Emoji in Windows when Writing
- How to Remove a Property Domain from Google Search Console Account

 Rindi Putra
Rindi Putra

No comments